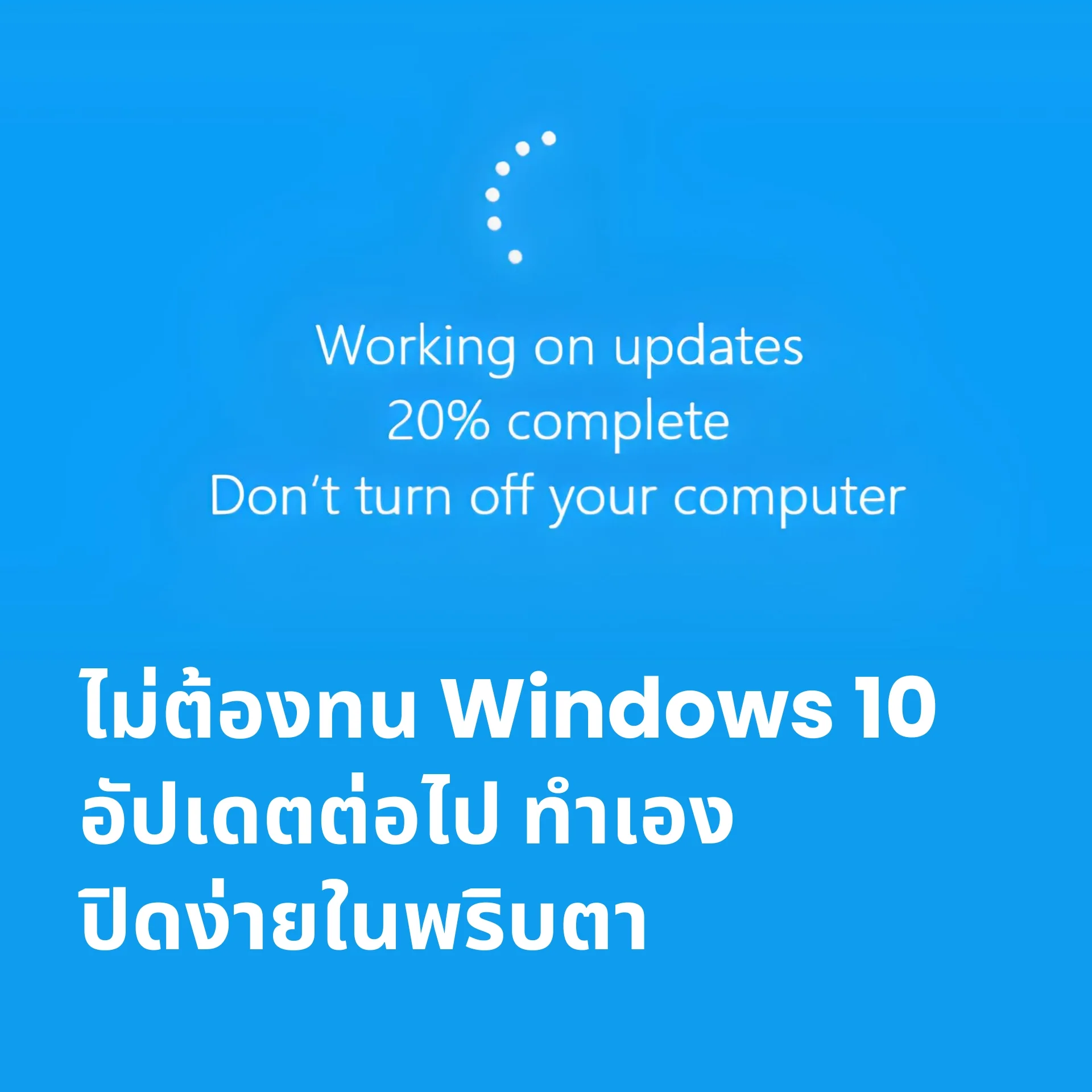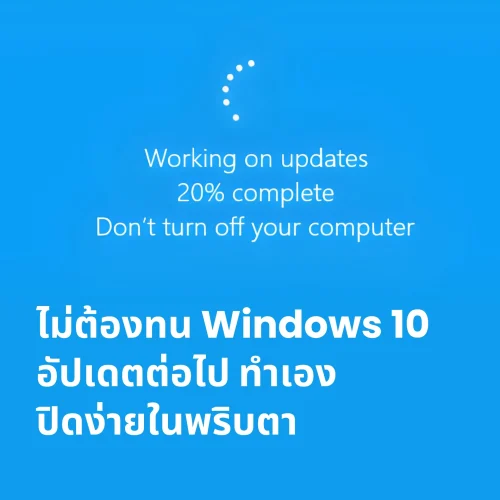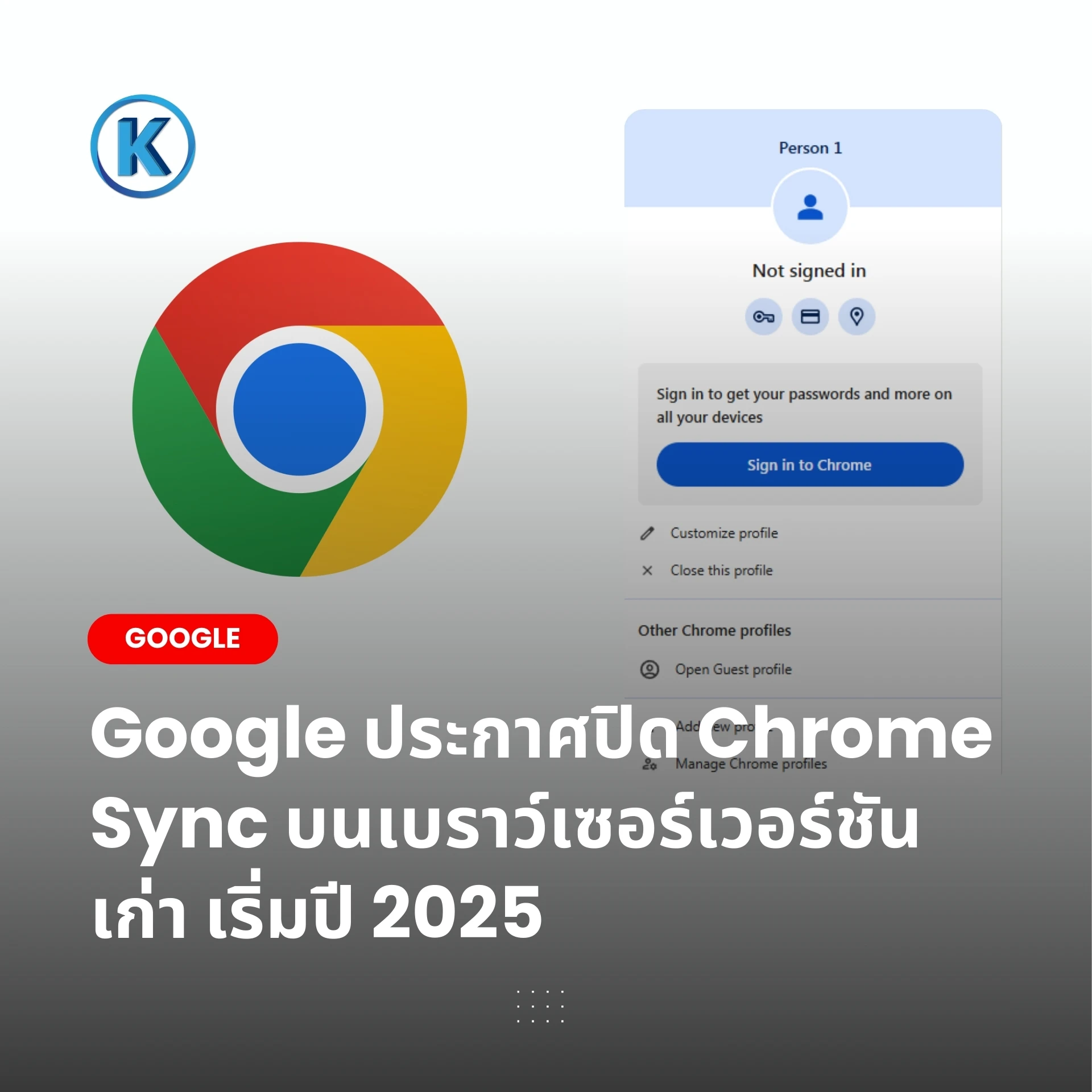เบื่อไหมกับ Windows 10 ที่ชอบอัปเดตตอนที่กำลังทำงานสำคัญ พอจะอัปเดตแต่ละทีก็กินเวลานาน เครื่องอืด แถมบางทียังมีปัญหาจุกจิกกวนใจอีก เข้าใจเลยว่ามันน่าหงุดหงิดมากขนาดไหน มาทางนี้ เควีซี คอมพิวเตอร์ มีทางออกให้แล้วสำหรับวิธีปิดอัปเดตแบบง่ายๆ ที่สามารถทำเองได้ภายใน 1 นาที ไม่ต้องมีความรู้เรื่องคอมพิวเตอร์ก็สามารถทำตามได้
ก่อนที่เราจะไปดูวิธีปิดอัปเดต ทำความเข้าใจก่อนว่า เป็นการหยุดไม่ให้คอม Windows 10 ดาวน์โหลด และติดตั้งอัปเดตระบบปฏิบัติการโดยอัตโนมัติ ซึ่งโดยปกติแล้วจะอัปเดตอยู่เสมอ เพื่อปรับปรุงระบบให้ดีขึ้น เพิ่มความปลอดภัย แต่บางครั้งการอัปเดตเหล่านี้ก็อาจทำให้คอมทำงานช้าลง หรือต้องเสียเวลารอเครื่องอัปเดตนาน หรือป้องกันปัญหาที่เกิดหลังอัปเดตใหม่ๆ ที่ไม่เสถียรครับ
ปิดอัพเดท Windows 10 แบบถาวรผ่านเซอร์วิส
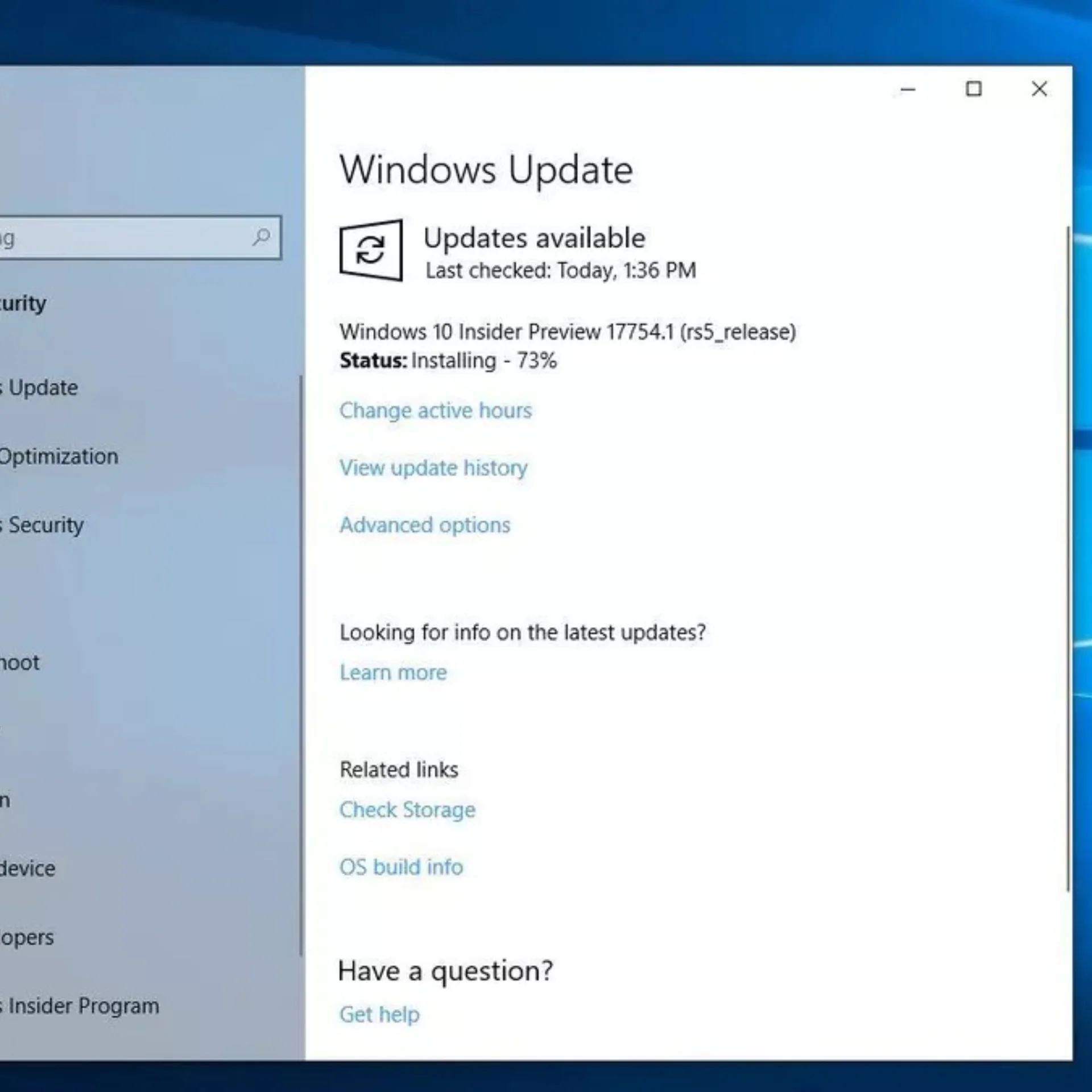
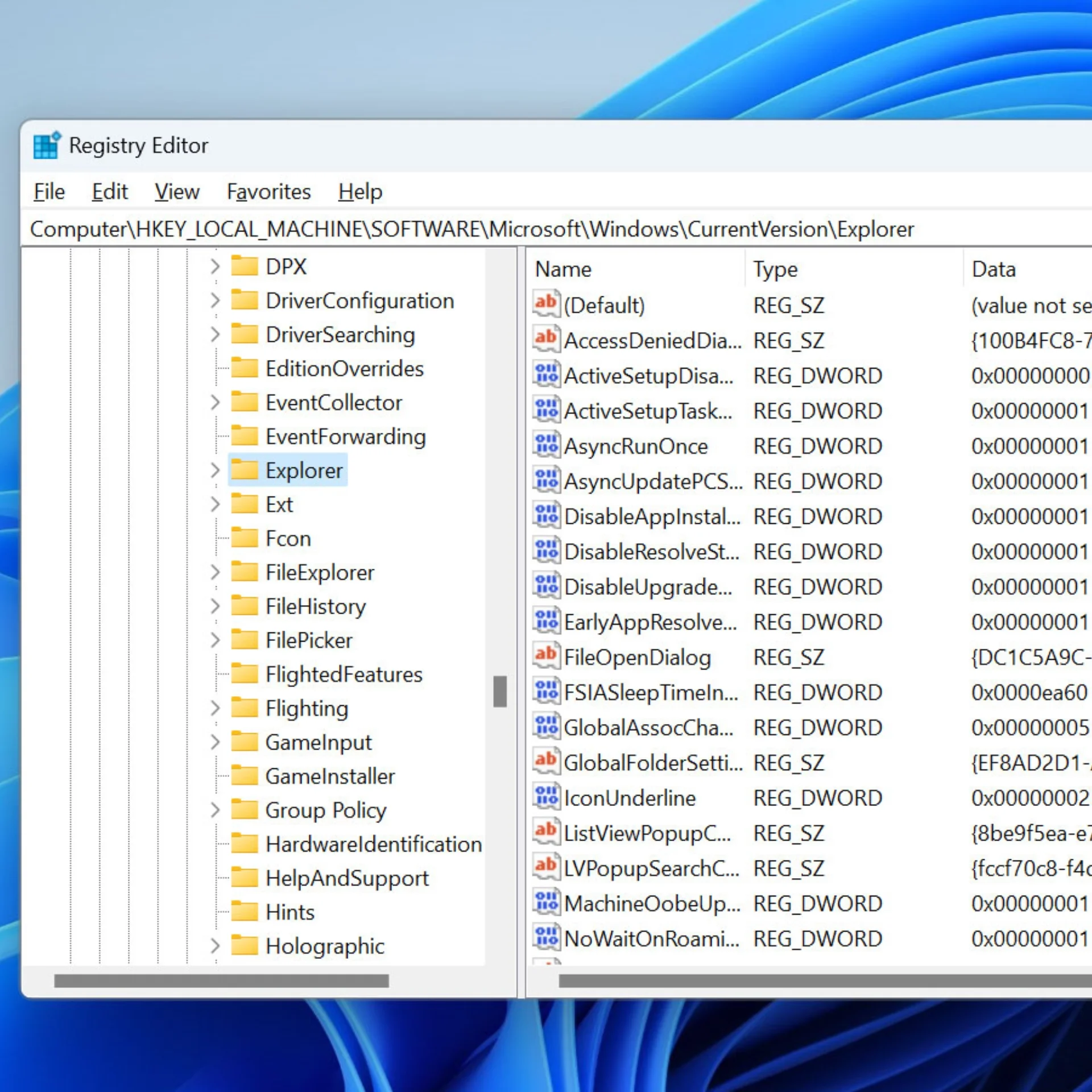
เมื่อรู้ถึงเรื่องของการปิดอัปเดตอัตโนมัติแล้ว มีวิธีทำตามได้ตามนี้
- กดปุ่ม Windows + R เพื่อเปิดหน้าต่าง Run
- พิมพ์ services.msc แล้วกด Enter
- หาคำว่า Windows Update ในรายการ
- คลิกขวาที่ Windows Update แล้วเลือก Properties
- ในแท็บ General เลือก Startup type เป็น Disabled
- คลิก Apply แล้วคลิก OK
โปรแกรมปิดอัปเดต Windows 10 ชั่วคราวที่แนะนำ
เควีซี คอมพิวเตอร์ แนะนำอยู่ 2 โปรแกรมที่สามารถช่วยให้ปิดอัปเดต Windows 10 ชั่วคราวได้ ที่ได้รับความนิยมรวมถึงการใช้งานง่าย
- StopUpdates10: โปรแกรมนี้ช่วยให้คุณหยุดการอัปเดทได้ง่าย ๆ โดยไม่ต้องปรับแต่งระบบมากนัก คุณสามารถสั่งให้โปรแกรมหยุดอัปเดทได้ทันที
- Win Update Stop: โปรแกรมนี้ช่วยให้คุณบริหารจัดการการอัปเดทได้ตามต้องการ และสามารถเริ่มต้นการอัปเดทเมื่อคุณต้องการได้
ถ้ายังปิดอัพเดต windows 10 ไม่ได้ทำตามวิธีนี้เลย
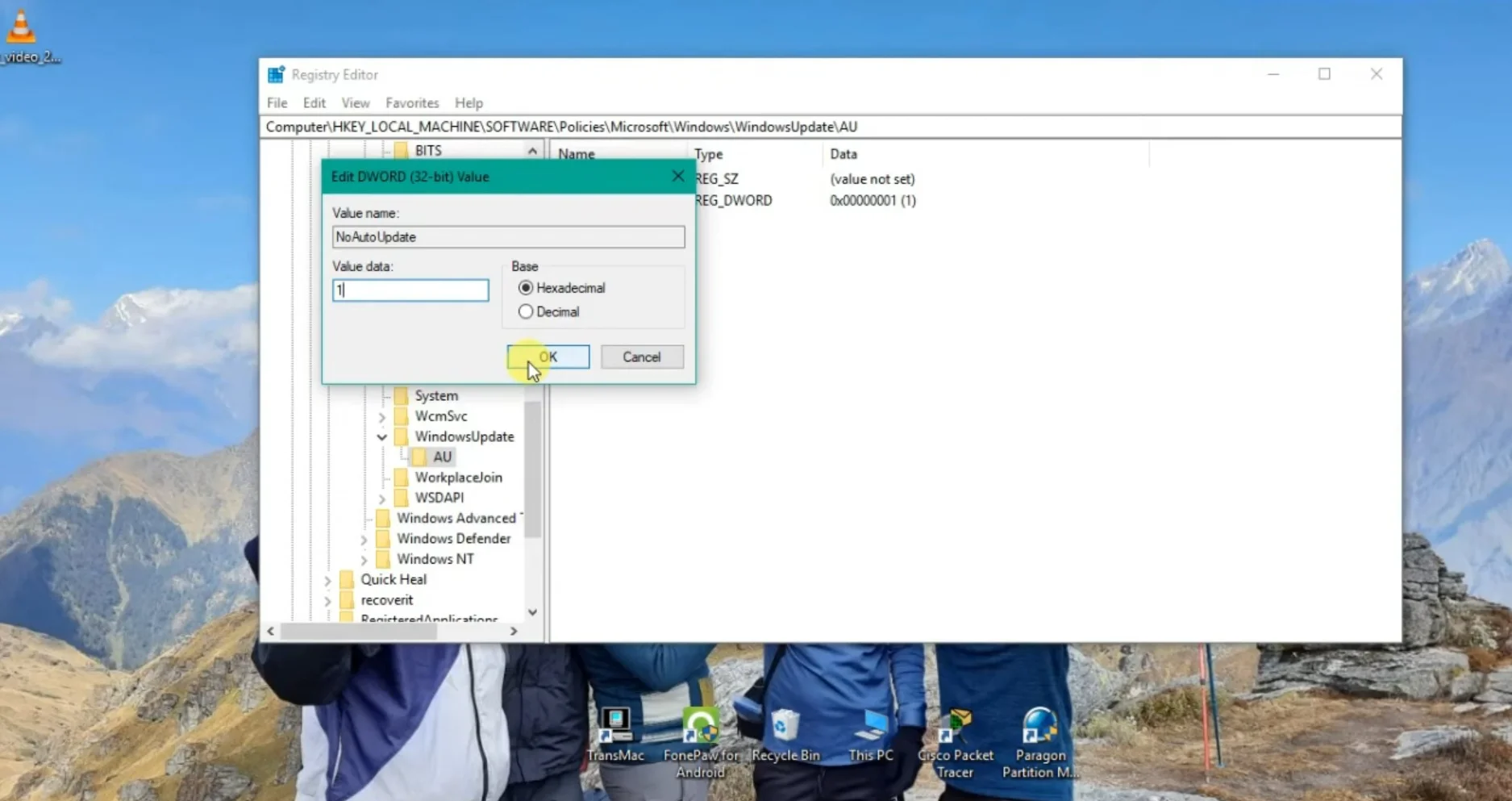
มาถึงตรงนี้.. ถ้ายังคงเจอกับปัญหา Windows 10 อัปเดตอยู่ต้องงัดไม้ตายขั้นสุดมาใช้กันแล้วครับ ไม่ว่าจะใช้ Windows 10 เวอร์ชั่นไหน ก็สามารถทำตามได้โดยเริ่มจาก
วิธีที่ 1 ตั้งค่าผ่าน Group Policy Editor (สำหรับ Windows 10 Pro/Enterprise)
- กดปุ่ม Windows + R พร้อมกัน เพื่อเปิดหน้าต่าง Run
- พิมพ์ gpedit.msc แล้วกด Enter
- ไปที่ Computer Configuration > Administrative Templates > Windows Components > Windows Update
- ดับเบิลคลิกที่ Configure Automatic Updates
- เลือก Disabled แล้วคลิก OK
วิธีที่ 2 ตั้งค่าผ่าน Registry Editor
- กดปุ่ม Windows + R พร้อมกัน เพื่อเปิดหน้าต่าง Run
- พิมพ์ regedit แล้วกด Enter
- ไปที่ HKEY_LOCAL_MACHINE\SOFTWARE\Policies\Microsoft\Windows\WindowsUpdate\AU
- หากไม่มีโฟลเดอร์ดังกล่าว ให้สร้างใหม่โดยคลิกขวาที่โฟลเดอร์ WindowsUpdate > เลือก New > Key ตั้งชื่อว่า AU
- คลิกขวาที่โฟลเดอร์ AU > เลือก New > DWORD (32-bit) Value
- ตั้งชื่อว่า NoAutoUpdate
- ดับเบิลคลิกที่ค่านี้ และเปลี่ยน Value Data เป็น 1
วิธีที่ 3 ใช้ Metered Connection
- ไปที่ Settings > Network & Internet > Wi-Fi > คลิกที่เครือข่ายที่คุณเชื่อมต่อ
- เลื่อนลงมาที่ Metered Connection และเปิดใช้งาน